Inicio - Procedimientos - Mesa de Ayuda On-Line:
Como Utilizar la Mesa de Ayuda
Para realizar consultas, sugerencias, solicitar presupuestos y/o asistencia ante problemas con el sistema, deberá generar un Ticket de soporte en la mesa de ayuda on-line de ERP Naitiva.
Deberá contar con un usuario (se utilizará su dirección de correo electrónico) y contraseña de acceso. En caso de no tenerlo deberá solicitarlo enviando un e-mail a info@fwfsistemas.com.ar indicando su nombre y empresa.
Una vez que su usuario esté registrado existen maneras de crear Tickets de soporte:
Opción 1 (Sin acceder al sitio web de Mesa de Ayuda):
_ Enviando la consulta desde su e-mail registrado a mesadeayuda@fwfsistemas.com.ar, de este modo el sistema on-line recibirá su solicitud y generará el Ticket correspondiente.
Cuanto más detallada sea su explicación, tendrá mayores posibilidades de que resolvamos rápidamente su consulta.
_ Ud. recibirá un e-mail confirmando que su Ticket ha sido generado e indicando el número de seguimiento del mismo.
_ Cuando el personal de Mesa de Ayuda lo responda Ud. recibirá la notificación correspondiente por e-mail.
_ Respondiendo el e-mail de notificación, su respuesta se anexará automáticamente al Ticket en cuestión.
Tenga en cuenta que solo puede adjuntarse un archivo de hasta 10 MB, en caso de necesitar enviar varios archivos deberá comprimirlos todos en uno solo.
Opción 2 (Accediendo al sitio web de Mesa de Ayuda):
_ Si Ud. se encuentra dentro del sistema ERP Naitiva, solo debe ir al menú AYUDA - MESA DE AYUDA y automáticamente se ejecutará su navegador web accediendo al sitio de soporte.
_ En caso de no estar dentro del sistema ERP Naitiva, deberá ingresar la dirección www.erpnaitiva.com.ar/helpdesk/index.php en su navegador web.
_ Una vez ubicado en la pantalla principal de la mesa de ayuda se le solicitará ingresar su usuario y contraseña.
_ Allí podrá ver todos los Tickets generados y su estado actual.
_ Para generar un Ticket nuevo deberá hacer clic en CREAR TICKET.
_ Completar los campos que se ven a continuación:
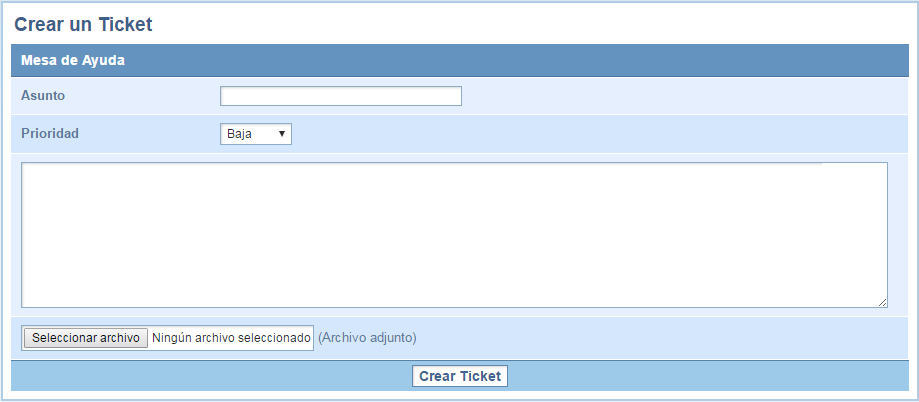
Cuanto más detallada sea su explicación, tendrá mayores posibilidades de que resolvamos rápidamente su consulta.
_ Luego de completar los campos hacer clic en CREAR TICKET, luego de unos segundos podrá ver en su lista el nuevo Ticket.
_ También recibirá un e-mail confirmando que su Ticket ha sido generado correctamente e indicando el número de seguimiento del mismo.
_ Cuando el personal de Mesa de Ayuda lo responda Ud. recibirá la notificación en su e-mail.
_ Respondiendo el e-mail de notificación, su nuevo mensaje se anexará automáticamente al Ticket en cuestión.
_ También podrá optar por ingresar nuevamente al sistema de Tickets y responder desde allí.
Tenga en cuenta que solo puede adjuntarse un archivo de hasta 10 MB, en caso de necesitar enviar varios archivos deberá comprimirlos todos en uno solo.
Última modificación: 17 de Noviembre de 2016
